▼概要
はじめまして!国際ロータリー第2750地区ローターアクトです。
このページでは日々の活動で出来る「オンライン配信のやり方」を、何処よりもわかりやすく解説します!
地区ローターアクトでは、幾度もの例会や大規模行事の配信を繰り返しオンライン配信は熟練の域にまで達してきましたが、オンライン配信へ着手し始めた本当に何も知らないところから試行錯誤を繰り返してきました。
現在では配信システムを形式化し、どのような行事でもすこしの事前準備でオンライン配信をできるようになっています。機材や配信に詳しくない人でもオンライン配信へ取り組めるように体制を整えています。
ZOOMなどで例会や大規模行事を配信する際のよくある苦労することとして以下が挙げられます。
・カメラでズームして卓話者の顔を大きく映したい…
・動画がカクカクして見づらい…
・複数の視点をスポットライトで切り替えているけど大変…
・機械のことよくわからないから配線図も組めない…
オンライン配信は「機材に強いプロが担当する」というイメージが出来上がってしまっているのも、こういったウェブ会議システム特有の仕様や問題点があるからだと思います。
実はオンライン配信は、やり方を変えるとすごくシンプルなものになります。
パワーポイントで資料を作れる人なら、絶対にオンライン配信のホストを可能だと断言できます。
今回ご紹介する方法は「再現性が高くシンプル、かつ画面の自由度が高く配信プラットフォーム(ZOOMなど)に依存しない、高クオリティな配信」が可能なものとなっています。
市販のHDMI出力ができる機器の画面をキャプチャーボードで取得し、オーディオインタースにて整理された音声をStreamlabsで取り込み、自身で作成したテロップや標準機能にあるテキストアニメーションなどを用いて自由な画面を作成可能です。配信プラットフォーム(ZOOMなど)への出力は仮想カメラデバイスと仮想オーディオデバイスを設定することにより、動画がカクツクこともなく音ずれすることもありません。
この記事ではそんな夢のようなオンライン配信に必要なものを、「全て」用意できるようになっています。
▼【STEP.0】そもそもオンライン配信って何?
ロータリー行事を配信するというと、
・各自パソコンを持ってきて各自がZOOMにつなぎ
・マイクのミュートやスポットライトのオンオフを繰り返して
・資料は画面共有をして
配信をするという想像をされる方が多くいらっしゃいます。
間違いではありません、ただ、それは本当にあるべき姿の配信なのでしょうか?
ZOOM以外でも同じように配信できるでしょうか?
それで作られる画面は本当に伝えたいことだけが入った洗練された画面でしょうか?
オーディオのハウリングやミュート忘れなどトラブルが起きないでしょうか?

本記事では、「オンライン配信」は上記のようなZOOMといったオンライン会議ツールの特性に合わせた配信をあえて意味しません。Youtubeでのゲーム実況や、テレビの現地中継のような
・カメラやマイクをパソコンに接続し
・オリジナルな画面を作り
・配信先アプリ(ZOOMやYoutubeなど)に依存しない
配信方法を「オンライン配信」と呼ばせていただきます。
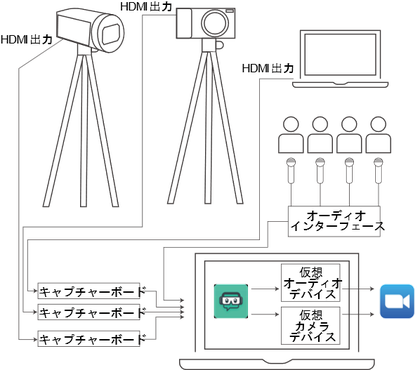
▼【STEP.1】ソフトウェアのインストール
インストールするソフトは2つです。
①配信するためのアプリ(パソコンにインストールするアプリ)
②仮想オーディオデバイス
順にご説明いたします。
①配信アプリ
基本windows推奨、macでも動くアプリはいくつかありますがwindowsでの配信が主流です。
候補アプリとして以下の3つが上げらます。
・OBS-Studio (https://obsproject.com/ja/download) ※Windows,mac,linuxで使用可能
・Streamlabs (https://streamlabs.com/streamlabs-obs) ※macは非常に不安定、Windowsでの利用を推奨
・xsplit (https://www.xsplit.com/ja/broadcaster) ※macは非対応、Windowsで使用可能
Google検索ではOBS-Studioのノウハウが多く散見されますが、正直OBSよりもStreamlabsのほうが様々な面で使い勝手がよく、機能もほぼ同等のため、今回はStreamlabsを使うことを想定します。
②仮想オーディオデバイス
windowsであればcable input(vb-audio virtual cable)がおすすめです。
macであればSoundflowerがおすすめです。
上記以外でも動作すればどのような仮想オーディオデバイスであっても問題はありません。
▼【STEP.2】ハードウェアの用意
用意するハードは4つです。
①画質のいいカメラ
HDMI出力ができるカメラであれば基本的になんでもOKです。
業務用のカメラが使い勝手がよいのでそれを使用できるのがベストですが、値段も張りますしロータリー関係の行事で業務用のカメラを使っても差を認識できるほどの違いは生まれないため、今回は民生品をおすすめいたします。
露出の調整(シャッタースピードや絞りなどの調整)ができる民生品のミラーレスカメラであれば十分だと思います。
皆さんが持っているカメラがHDMI出力に対応しているか確認してみてください。
なお当地区ローターアクトでは、以下をメインカメラとして常備しています。
・カメラ本体
sony α6400 (amazonリンク)
・レンズ
tamron 28-75mm f2.8 (amazonリンク)
※予算に限りがある場合は、下記②のビデオカメラのみのご購入でも本システムは稼働いたしますので、”①画質のいいカメラ”は購入不要です。
②ビデオカメラ
HDMI出力ができるビデオカメラであれば基本的になんでもOKです。
高画質なものが好ましいですが、フルHDの画質が出力できれば十分なので、新しく購入される場合は4Kなどのカメラではなく安価なフルHDのみに対応しているビデオカメラで十分です。
参考商品:
ソニー ビデオカメラ HDR-CX470(amazonリンク)
③マイク+オーディオインターフェースデバイス
会場のマイクを使って配信をすることも可能ですが、不安定な場合もあるため、購入をお勧めいたします。
参考商品:
XTUGA A400メタルマテリアル4チャンネルUHFワイヤレスマイクシステム(amazonリンク)※当地区は本商品を使っています。
D Debra Audio Pro AU400 UHF 4チャンネルワイヤレスマイクシステム(amazonリンク)
※オーディオインターフェースデバイスとは、マイクなどを通じて得られる音声データをパソコンやスピーカーで認識できるようにするための変換機のようなものです。今回ご紹介した2商品にはその機能が付属しています。もし自前のマイクを使う場合はオーディオインターフェースの機能がない場合は追加でその機能を持ったデバイスの購入が必要です。
④キャプチャーボード
カメラなどの映像をパソコンで認識するための変換機です。
認識したいデバイス(HDMI出力をする)すべてのデバイスの数購入が必要です。
なお、パワーポイントなどの画面を出している別のパソコンの画面を認識する際にも、このキャプチャーボードを使用します。
参考商品:
DA-1022-HDMI-JP-200617(amazonリンク)
▼【STEP.3】Streamlabsで画面を作成
正直筋肉ゲーです、頑張って作るだけです。
パワーポイントでスライドを作るように、画像や動画ソースを配置し画面をデザインする作業が本STEPになります。
画面の作り方もシンプルなので、あえて説明は省かせていただきます。
下記リンクに当地区が作成したテロップや背景画像のテンプレートがあります、ロータリーファミリーの行事であれば自由に編集・加工等いただき使用いただいても問題ありません。
https://drive.google.com/drive/folders/1RwvbPWmI8t9kFyCJ3hrbBdN7I6gTg9u9?usp=sharing
▼【STEP.4】Streamlabsでオーディオを設定
行う設定は4つです。
①出力したいオーディオデバイスの追加
②オーディオモニタリング設定の変更
③音量の変更
④オーディオモニタリングデバイスの設定
順にご説明いたします。
①出力したいオーディオデバイスの追加
外部マイクや外部PCのオーディオなど必要なものを追加

②オーディオモニタリング設定の変更
オーディオモニタリング画面の詳細設定で「モニターと出力」へ変更

③音量の変更
デフォルトの音量では大きすぎる、小さすぎる場合もあるため適宜修正
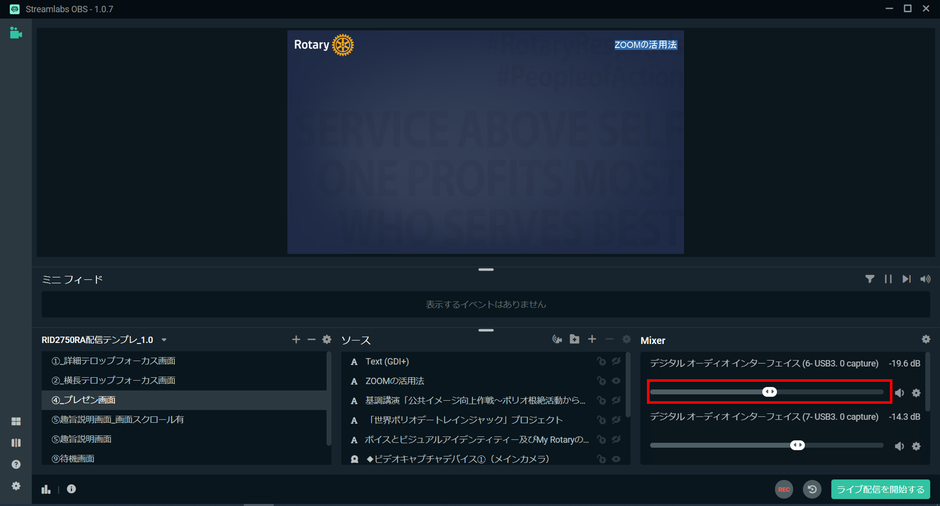
④オーディオモニタリングデバイスの設定
設定>詳細設定にてモニタリングデバイスを登録できるので、そこでインストールした仮想オーディオデバイスを設定
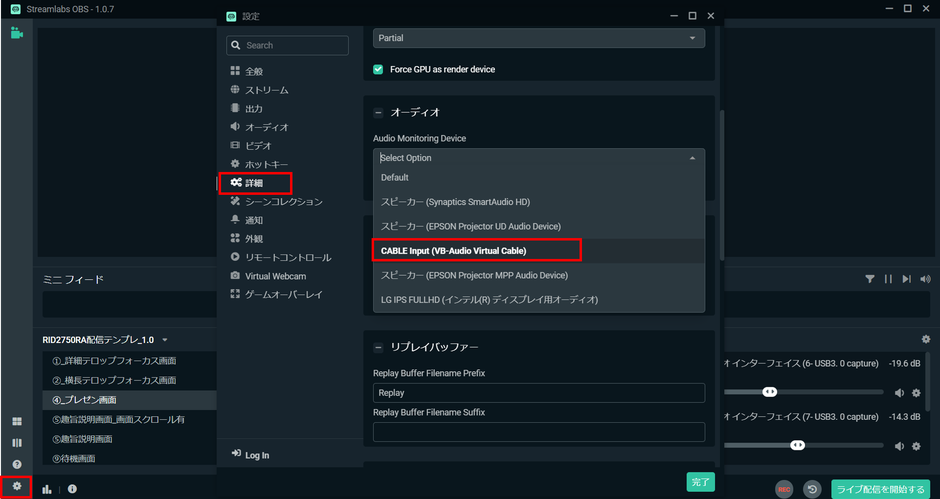
▼【STEP.5】配信開始!
①virtural camの開始をクリック

②配信先(ZOOMなど)で映像を「仮想カメラデバイス」音声をインストールした「仮想オーディオデバイス」に設定

▼【番外編①】画面のクオリティを上げるための「画像素材」の作成
https://www.fotor.com/design
https://www.figma.com/
などで画像を無料で作成可能です。
下記リンクに当地区が作成したテロップや背景画像のテンプレートがあります、ロータリーファミリーの行事であれば自由に編集・加工等いただき使用いただいても問題ありません。
https://drive.google.com/drive/folders/1RwvbPWmI8t9kFyCJ3hrbBdN7I6gTg9u9?usp=sharing
▼【番外編②】Streamlabsで使える便利機能2選
①画像スライドショー
名前の通り、画像を自動でスライドショーして見せる機能です。
会の最後に当日の写真をスライドショーさせたり、待ち受け画面に注意事項やPRしたいチラシを自動スライドショーさせたりすることができます。

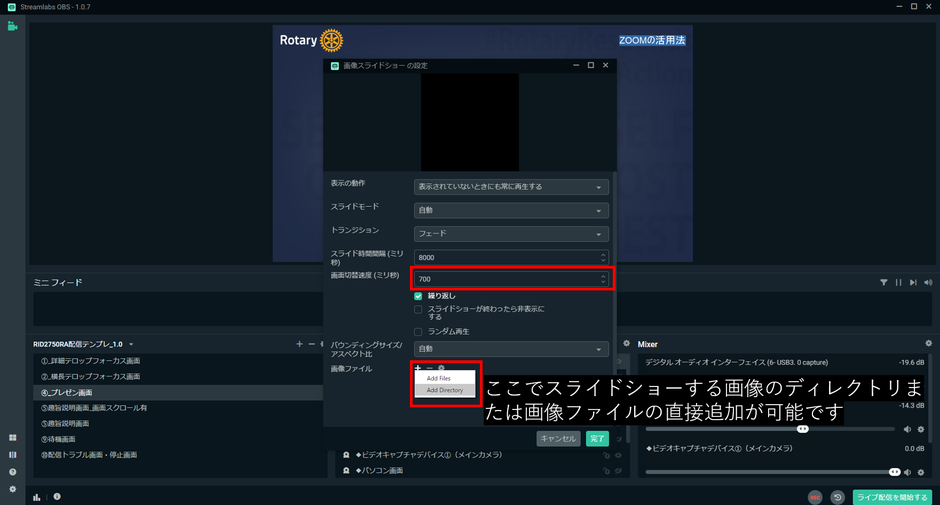
②テキストアニメーション(スクロール)


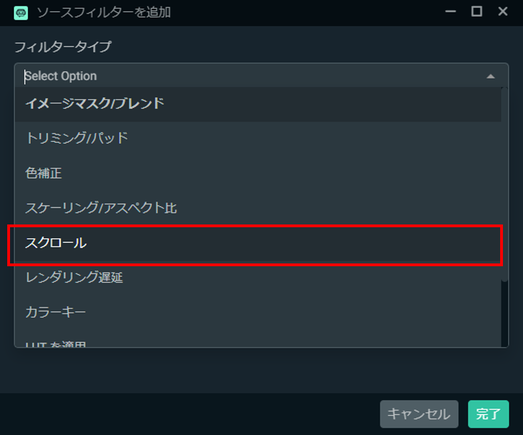

▼【番外編③】画質を落とさないための小技6選
①Streamlabsの優先度の変更
Streamlabsの設定画面でもPriorityを設定することが可能です。
なおタスクマネージャーからStreamlabsのexeファイルの設定へ行き、右クリック>優先度の変更
でも変更が可能です。

②出力解像度の変更
配信プラットフォームによって適宜変更することがおすすめです。
例えばYoutubeであれば最低でもフルHDで映像出力したいですが、
ZOOMであればフルHDで出力してもカメラの最大解像度が特別な対応をZOOM側でしてもらわない限りは最高で1280×720pxでの出力になります。
各配信プラットフォームに合わせて、できる限り低い解像度で配信をすると画質は落ちづらくなります。
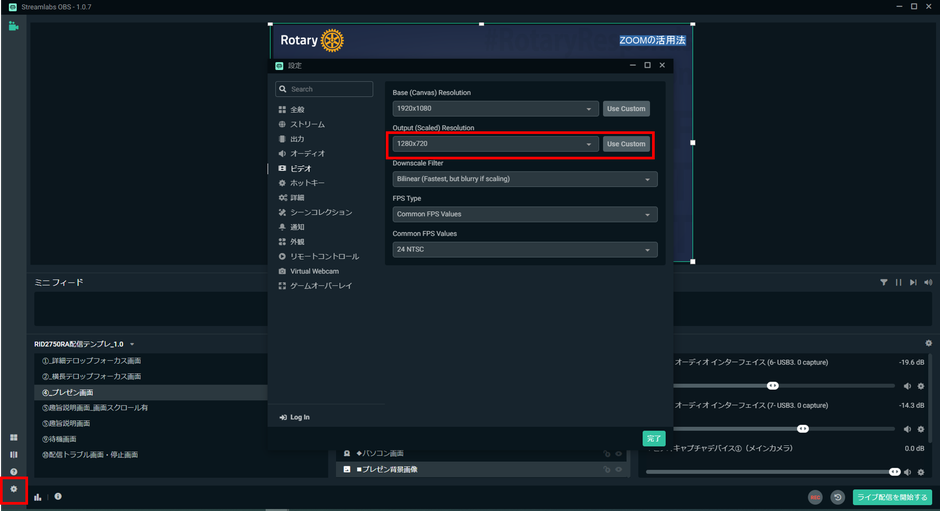
③インターネットに接続されているアプリの終了
インターネット容量のうちできる限り多くの量を配信するためのアップロード容量に使いたいので、インターネットブラウザ(ChromeやSafariなど)などインターネットに接続されているアプリは可能な限り終了したほうが画質は安定します。
④処理の重いアプリの終了
パソコンで処理がたくさん行われるとパソコンの処理不足によりStreamlabsで最大限のパフォーマンスが発揮できず、出力される映像の画質が低下する恐れがあるので、配信アプリ以外の処理の重いアプリケーション(Adobe系のアプリなど)は終了したほうが画質は安定します。
⑤Streamlabsで処理が行われる画像やアニメーションの厳選
Streamlabs上で処理がたくさん行われるとパソコンの処理不足により出力される映像の画質が低下する恐れがあります。
アニメーションやスライドショーは特に処理に負担がかかるので、できる限り厳選したほうが画質は安定します。
パソコンに十分処理能力がある場合は気にせず画面を作成して問題はありませんが、不安な場合はメインとなる画面にはアニメーションなどは適応しない方が無難でしょう。
⑥出力FPSの変更
基本30FPS以上は参加者は差を認識できないので、最高でも30FPSでOKです。
24FPS以下だとカクつくので30FPSで動作が重い場合は24FPSに設定するのもOKだと思います。
※FPSとは1秒間に表示される画像枚数のことで、この値が大きければ大きいほどカクツキの少ない配信になります。
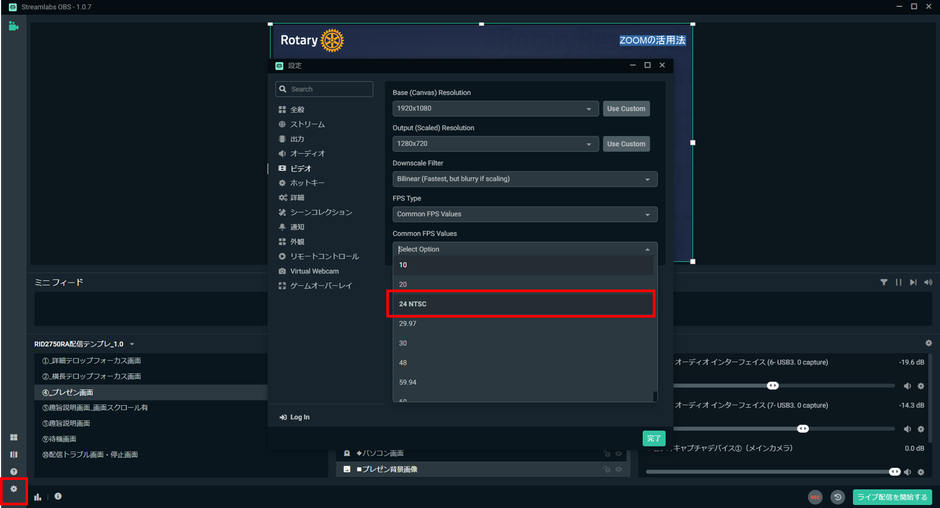
国際ロータリー第2750地区
2019-20年度 地区ローターアクト代表
天野景太
